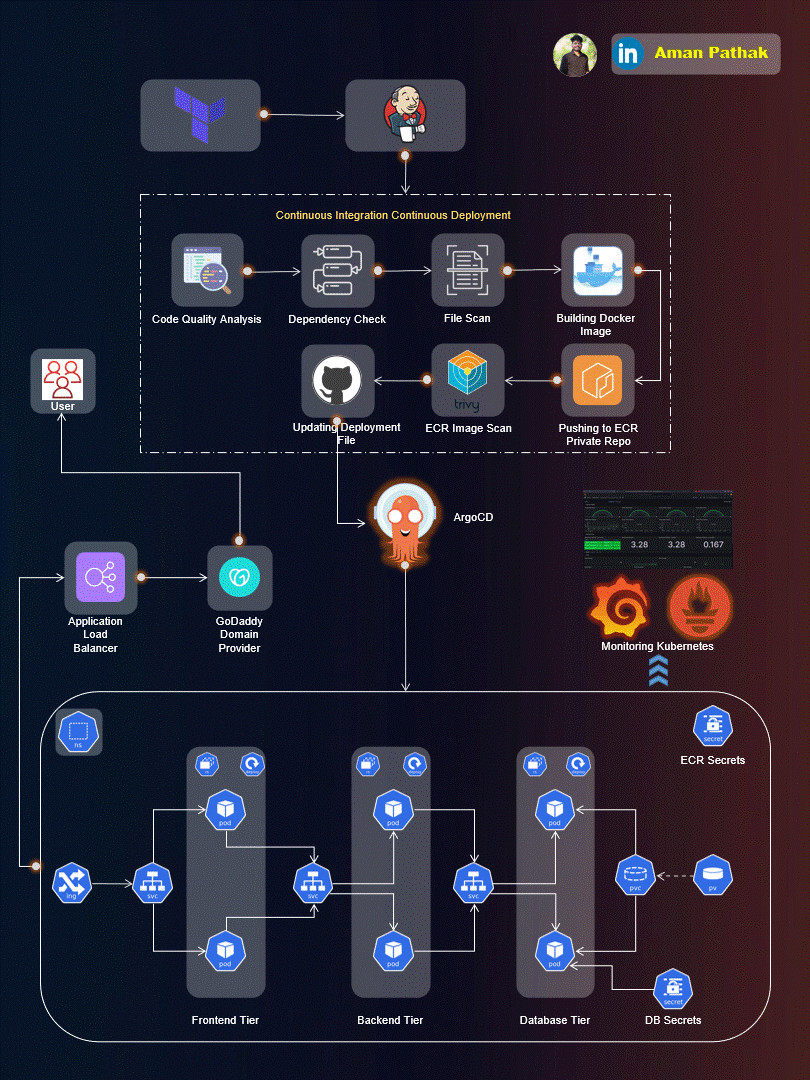
프로젝트 소개:
End-to-End DevSecOps Kubernetes 프로젝트 안내에 오신 것을 환영합니다! 이 포괄적인 프로젝트에서는 Kubernetes와 AWS를 사용하여 견고한 삼다 계층 구조를 설정하는 과정을 안내합니다. 또한 DevOps의 최상의 관행과 보안 조치를 적용합니다. 이 프로젝트는 확장 가능한 애플리케이션 환경을 배포, 보호 및 모니터링하는 실습 경험을 제공하는 데 목표가 있습니다.
프로젝트 개요:
이 프로젝트에서는 다음과 같은 핵심 측면을 다룰 예정입니다:
- IAM 사용자 설정: AWS에서 필요한 권한이 있는 IAM 사용자를 만들어 배포 및 관리 작업을 용이하게 합니다.
- 코드로 하는 인프라 (IaC): Terraform과 AWS CLI를 사용하여 AWS의 Jenkins 서버 (EC2 인스턴스)를 설정합니다.
- Jenkins 서버 구성: Jenkins 자체, Docker, Sonarqube, Terraform, Kubectl, AWS CLI 및 Trivy와 같은 필수 도구를 Jenkins 서버에 설치하고 구성합니다.
- EKS 클러스터 배포: eksctl 명령을 사용하여 AWS의 관리형 쿠버네티스 서비스인 Amazon EKS 클러스터를 생성합니다.
- 로드 밸런서 구성: EKS 클러스터용 AWS Application 로드 밸런서 (ALB)를 구성합니다.
- Amazon ECR 저장소: Amazon Elastic Container Registry (ECR)에서 frontend 및 backend Docker 이미지용 개인 저장소를 생성합니다.
- ArgoCD 설치: 지속적 배포와 GitOps를 위해 ArgoCD를 설치하고 설정합니다.
- Sonarqube 통합: DevSecOps 파이프라인에서 코드 품질 분석을 위해 Sonarqube를 통합합니다.
- Jenkins 파이프라인: 백엔드 및 프론트엔드 코드를 EKS 클러스터로 배포하기 위한 Jenkins 파이프라인을 생성합니다.
- 모니터링 설정: Helm, Prometheus 및 Grafana를 사용하여 EKS 클러스터를 모니터링합니다.
- ArgoCD 애플리케이션 배포: 데이터베이스, 백엔드, 프론트엔드 및 인그레스 구성 요소를 포함한 Three-Tier 애플리케이션을 배포하기 위해 ArgoCD를 사용합니다.
- DNS 구성: 사용자 정의 서브도메인을 통해 애플리케이션에 액세스할 수 있도록 DNS 설정을 구성합니다.
- 데이터 유지: 데이터베이스 팟의 지속적인 데이터 유지를 보장하기 위해 지속 볼륨 및 지속 볼륨 클레임을 구현합니다.
- 결론 및 모니터링: 주요 성과를 요약하고 Grafana를 사용하여 EKS 클러스터의 성능을 모니터링하여 프로젝트를 마무리합니다.
전제 조건:
프로젝트를 시작하기 전에 다음 전제 조건을 충족하는지 확인하십시오:
- 리소스를 생성할 권한을 가진 AWS 계정이 필요합니다.
- 로컬 머신에 Terraform 및 AWS CLI가 설치되어 있어야 합니다.
- Kubernetes, Docker, Jenkins 및 DevOps 원칙에 대한 기본적인 이해가 필요합니다.
단계 1: IAM 사용자 생성 및 AWS 액세스 키 생성
테스트 목적으로 새 IAM 사용자를 AWS에 생성하고 AdministratorAccess를 부여하십시오 (조직 프로젝트에 권장되지 않음)
AWS IAM 서비스로 이동하고 사용자를 클릭하세요.

Create a new user by clicking on the button.

Enter the name for the user and click on the Next button.

"Attach policies directly" 옵션을 선택하고 AdministratorAccess를 검색한 후 선택하세요.
다음을 클릭하세요.

아래의 표를 Markdown 형식으로 바꿔주세요.
Click on Create user

Now, Select your created user then click on Security credentials and generate access key by clicking on Create access key.

Command Line Interface (CLI)를 선택한 후 확인란을 선택하고 다음 단추를 클릭하세요.

설명을 제공하고 생성 액세스 키를 클릭하세요.

여기서 자격 증명을 받았고 미래를 위해 CSV 파일을 다운로드할 수 있습니다.

단계 2: Terraform 및 AWS CLI를 설치하여 AWS에 Jenkins 서버(EC2)를 배포합니다.
로컬 머신에 Terraform 및 AWS CLI를 설치하고 구성하여 AWS 클라우드에 Jenkins 서버를 만듭니다.
테라폼 설치 스크립트
wget -O- https://apt.releases.hashicorp.com/gpg | sudo gpg - dearmor -o /usr/share/keyrings/hashicorp-archive-keyring.gpg
echo "deb [signed-by=/usr/share/keyrings/hashicorp-archive-keyring.gpg] https://apt.releases.hashicorp.com $(lsb_release -cs) main" | sudo tee /etc/apt/sources.list.d/hashicorp.list
sudo apt update
sudo apt install terraform -y
AWSCLI 설치 스크립트
curl "https://awscli.amazonaws.com/awscli-exe-linux-x86_64.zip" -o "awscliv2.zip"
sudo apt install unzip -y
unzip awscliv2.zip
sudo ./aws/install
지금 두 가지 도구를 설정해 보세요.
테라폼 설정하기
아래 명령어를 사용하여 파일 /etc/environment을 수정하고 강조된 줄을 추가하고 실제 키를 블러 공간에 추가하세요.
sudo vim /etc/environment

환경 변수 변경 후, 컴퓨터를 재시작하여 변경 사항을 반영하세요.
AWS CLI 구성
아래 명령어를 실행하여 키를 추가하세요
aws configure

단계 3: 테라폼을 사용하여 Jenkins 서버(EC2)를 배포합니다
Git 저장소를 복제하십시오- https://github.com/AmanPathak-DevOps/End-to-End-Kubernetes-Three-Tier-DevSecOps-Project
Jenkins-Server-TF로 이동해주세요.
백엔드.tf 파일을 수정하여 버킷 이름과 DynamoDB 테이블을 변경해주세요 (둘 다 AWS 클라우드에서 수동으로 생성한 것을 확인해주세요).

이제 Pem 파일 이름을 다른 이름으로 바꿔야 합니다. 이미 AWS에서 생성한 Pem 파일 이름을 제공해주세요.
아래 명령을 실행하여 백엔드를 초기화하세요.
terraform init
아래 명령어를 실행하여 구문 오류를 확인해보세요.
terraform validate

어떤 종류의 AWS 서비스가 생성될지 블루프린트를 확인하려면 아래 명령어를 실행하세요.
terraform plan -var-file=variables.tfvars

이제 아래 명령어를 실행하여 AWS 클라우드에서 인프라를 생성합니다. 최대 3~4분이 소요될 수 있습니다.
terraform apply -var-file=variables.tfvars --auto-approve

이제 Connect를 클릭하여 Jenkins 서버에 연결합니다.

ssh 명령을 복사하여 로컬 머신에 붙여넣기 하세요.

단계 4: Jenkins 구성
이제 Jenkins 서버에 로그인했습니다.

저희는 젠킨스, 도커, 소나큐브, 테라폼, 쿠버네티스, AWS CLI, 그리고 Trivy와 같은 서비스들을 설치했습니다.
이제 모든 것이 제대로 설치되었는지 확인해 보겠습니다.
jenkins --version
docker --version
docker ps
terraform --version
kubectl version
aws --version
trivy --version
eksctl --version


이제 Jenkins를 구성해야 합니다. Jenkins 서버의 공용 IP를 복사하고 즐겨 사용하는 브라우저에 8080 포트로 붙여넣으십시오.

"Install suggested plugins"을 클릭하세요.

The plugins will be installed

After installing the plugins, continue as admin

Save and Finish를 클릭해주세요.

Start using Jenkins를 클릭해주세요.

다음 코드 조각처럼 Jenkins 대시보드가 표시될 것입니다.

단계 5: eksctl 명령어를 사용하여 EKS 클러스터를 배포할 것입니다.
지금은 Jenkins 서버 터미널로 돌아가서 AWS를 구성해보세요.

Manage Jenkins로 이동하세요.
플러그인을 클릭하세요.
<img src="/assets/img/2024-08-19-AdvancedEnd-to-EndDevSecOpsKubernetesThree-TierProjectusingAWSEKSArgoCDPrometheusGrafanaandJenkins_30.png" />
다음 플러그인을 설치하려면 사용 가능한 플러그인을 선택하고 설치를 클릭하세요.
AWS 자격 증명
Pipeline: AWS 단계

Once both plugins are installed, restart your Jenkins service by checking the Restart Jenkins option.

Log in to your Jenkins Server again.
<img src="/assets/img/2024-08-19-AdvancedEnd-to-EndDevSecOpsKubernetesThree-TierProjectusingAWSEKSArgoCDPrometheusGrafanaandJenkins_33.png" />
이제 Jenkins에서 AWS 자격 증명을 설정해야 합니다.
Manage Plugins로 이동하고 Credentials를 클릭하세요.
<img src="/assets/img/2024-08-19-AdvancedEnd-to-EndDevSecOpsKubernetesThree-TierProjectusingAWSEKSArgoCDPrometheusGrafanaandJenkins_34.png" />
글로벌을 클릭해주세요.

종류로 AWS 자격 증명을 선택하고, 아래 스니펫에 표시된대로 ID를 추가하십시오. AWS 액세스 키 및 보안 액세스 키를 제외하고 동일한 ID를 추가하신 후 '생성'을 클릭하세요.

아래 스니펫과 같은 자격 증명이 생성될 것입니다.

이제 GitHub 자격 증명을 추가해야 합니다. 왜냐하면 현재 내 저장소가 비공개 상태이기 때문이죠.
산업 프로젝트에서 저장소가 비공개 상태일 것이기 때문에 이 작업을 수행하고 있습니다.
깁허브 계정의 사용자 이름과 개인 액세스 토큰을 추가해주세요.
Markdown 형식으로 테이블을 변경해주세요.
두 자격 증명은 다음과 같이 보일 것입니다.
Markdown 형식으로 테이블을 변경해주세요.
아래 명령어를 사용하여 EKS 클러스터를 생성해보세요.
eksctl create cluster --name Three-Tier-K8s-EKS-Cluster --region us-east-1 --node-type t2.medium --nodes-min 2 --nodes-max 2
aws eks update-kubeconfig --region us-east-1 --name Three-Tier-K8s-EKS-Cluster

클러스터가 생성되면 아래 명령어를 사용하여 노드가 준비되었는지 확인할 수 있습니다.
kubectl get nodes

Step 6: 이제, 우리는 응용 프로그램이 인그레스 컨트롤러를 갖게 될 것이므로 EKS에서 로드 밸런서를 구성할 것입니다.
로드 밸런서 전제 조건을 위한 정책을 다운로드하세요.
마크다운 형식을 사용하여 표 태그를 변경하세요.
curl -O https://raw.githubusercontent.com/kubernetes-sigs/aws-load-balancer-controller/v2.5.4/docs/install/iam_policy.json

아래 명령어를 사용하여 IAM 정책을 만드세요.
aws iam create-policy --policy-name AWSLoadBalancerControllerIAMPolicy --policy-document file://iam_policy.json

OIDC 제공자 만들기
eksctl utils associate-iam-oidc-provider --region=us-east-1 --cluster=Three-Tier-K8s-EKS-Cluster --approve

아래 명령어를 사용하여 서비스 계정을 생성하고 귀하의 계정 ID로 교체해주세요.
eksctl create iamserviceaccount --cluster=Three-Tier-K8s-EKS-Cluster --namespace=kube-system --name=aws-load-balancer-controller --role-name AmazonEKSLoadBalancerControllerRole --attach-policy-arn=arn:aws:iam::<your_account_id>:policy/AWSLoadBalancerControllerIAMPolicy --approve --region=us-east-1

AWS 로드 밸런서 컨트롤러를 배포하려면 아래 명령어를 실행하십시오.
sudo snap install helm --classic
helm repo add eks https://aws.github.io/eks-charts
helm repo update eks
helm install aws-load-balancer-controller eks/aws-load-balancer-controller -n kube-system --set clusterName=my-cluster --set serviceAccount.create=false --set serviceAccount.name=aws-load-balancer-controller
2분 후에 아래 명령어를 실행하여 파드가 실행 중인지 확인해보세요.
kubectl get deployment -n kube-system aws-load-balancer-controller

Step 7: Amazon ECR Private Repositories 생성이 필요합니다. (Frontend 및 Backend)
"Create repository"를 클릭하세요.

Private 옵션을 선택하여 저장소를 제공하고 저장을 클릭하세요.

백엔드 저장소에 대해서도 동일한 작업을 수행한 후 저장 버튼을 클릭합니다.

이제 ECR 프라이빗 저장소를 설정하였습니다.

Now, we need to configure ECR locally because we have to upload our images to Amazon ECR.
Copy the 1st command for login

지금은 복사한 명령을 Jenkins Server에서 실행하세요.

단계 8: ArgoCD 설치 및 구성
우리는 3계층 네임스페이스에 애플리케이션을 배포할 것입니다. 이를 위해 EKS에서 3계층 네임스페이스를 생성할 것입니다.
kubectl create namespace three-tier

저희 두 개의 ECR 저장소는 비공개입니다. 따라서 이미지를 ECR 저장소로 푸시하려고 시도하면 Imagepullerror 오류가 발생합니다.
이 오류를 해결하려면 아래 명령을 사용하여 ECR Repo를 위한 시크릿을 생성한 다음, 이 시크릿을 배포 파일에 추가하겠습니다.
주의: 비밀 정보는 앞에서 ECR에 로그인할 때 생성되는 .docker/config.json 파일에서 나옵니다.
kubectl create secret generic ecr-registry-secret \
--from-file=.dockerconfigjson=${HOME}/.docker/config.json \
--type=kubernetes.io/dockerconfigjson --namespace three-tier
kubectl get secrets -n three-tier

이제, ArgoCD를 설치할 것입니다.
이를 위해 별도의 이름 공간을 만들고 설치를 위해 argocd 구성을 적용하십시오.
kubectl create namespace argocd
kubectl apply -n argocd -f https://raw.githubusercontent.com/argoproj/argo-cd/v2.4.7/manifests/install.yaml

모든 파드가 실행 중이어야 하며, 아래 명령을 실행하여 확인하십시오.
kubectl get pods -n argocd

이제 아래 명령어를 사용하여 argoCD 서버를 로드밸런서로 노출합니다.
kubectl patch svc argocd-server -n argocd -p '{"spec": {"type": "LoadBalancer"}'

Load Balancer가 생성되었는지 확인하려면 AWS 콘솔에 가서 확인할 수 있습니다.

ArgoCD에 액세스하려면 로드 밸런서 DNS를 복사하고 좋아하는 브라우저에서 입력하세요.
아래 코드에서 table태그를 Markdown 형식으로 바꿔 보세요.
Markdown:
You will get a warning like the below snippet.
Click on Advanced.

Click on the below link which is appearing under Hide advanced
아래는 마크다운 형식으로 표를 변환한 내용입니다.

이제 배포를 수행하기 위해 argoCD 서버의 비밀번호를 얻어야 합니다.
그 전에 필요한 것은 jq입니다. 아래 명령어로 설치해주세요.
sudo apt install jq -y

export ARGOCD_SERVER='kubectl get svc argocd-server -n argocd -o json | jq - raw-output '.status.loadBalancer.ingress[0].hostname''
export ARGO_PWD='kubectl -n argocd get secret argocd-initial-admin-secret -o jsonpath="{.data.password}" | base64 -d'
echo $ARGO_PWD

argoCD에 사용자 이름과 암호를 입력하고 SIGN IN을 클릭하세요.
아래는 ArgoCD 대시보드입니다.
이제, DevSecOps 파이프라인에 Sonarqube를 구성해야 합니다.
해결하려면 Jenkins 서버의 공개 IP를 복사하고 9000 포트로 즐겨찾기 브라우저에 붙여넣으세요.
사용자 이름과 암호는 admin입니다.
로그인을 클릭하세요.

비밀번호를 업데이트해주세요

관리를 클릭하고, 보안을 선택한 후에 사용자를 선택해주세요

아래와 같이 Markdown 형식의 테이블로 변경해 주세요.
| 클릭: Update tokens | 클릭: Generate |
|---|---|
 |  |
안녕하세요! 위의 글을 친절한 톤으로 한국어로 번역해 드리겠습니다.
안전한 곳에 토큰을 복사하고 "완료"를 클릭해주세요.

이제 품질 확인을 위한 웹훅을 구성해야 합니다.
관리를 클릭한 후, 구성을 선택하고 웹훅을 선택해주세요.

Click on Create

Provide the name of your project and in the URL, provide the Jenkins server public IP with port 8080 add sonarqube-webhook in the suffix, and click on Create.
http://jenkins-server-public-ip:8080/sonarqube-webhook/

Here, you can see the webhook.

여기서는 프런트엔드 코드를 위한 프로젝트를 생성해야 해요.
수동으로 클릭하세요.

프로젝트에 표시할 이름을 제공하고 Setup을 클릭하세요.
Markdown 형식으로 테이블 태그를 변경해주세요.

'로컬로'를 클릭하세요.

기존 토큰 사용 옵션을 선택하고 '계속'을 클릭하세요.
"표 태그를 Markdown 형식으로 변경해주세요."

이제 백엔드 코드용 프로젝트를 생성해야 합니다.
프로젝트 생성을 클릭하세요.

프로젝트 이름을 제공하고 설정을 클릭하세요.

로컬에서 클릭하세요.

기존 토큰 사용을 선택하고 계속을 클릭하세요.

다른 및 Linux 운영 체제를 선택하세요.
위 단계를 수행한 후 아래 코드 조각에서 확인할 수 있는 명령을 얻을 수 있습니다.
이제 Jenkins Backend Pipeline에서 코드 품질 분석을 수행하는 명령을 사용해보세요.

이제 소나 인증 정보를 저장해야 합니다.
대시보드로 이동 - Jenkins 관리 - 자격 증명
"종류"를 "비밀 텍스트로 선택하여" 접속 토큰을 비밀로 넣고 다른 것은 그대로 유지하세요.
"만들기"를 클릭하세요.
이제, ECR 이미지를 위해 파이프라인에서 수정될 배포 파일을 푸시하기 위해 GitHub 개인 액세스 토큰을 저장해야 합니다.
GitHub 자격 증명 추가하기
종류를 "비밀 텍스트"로 선택하고 GitHub 개인 엑세스 토큰(비밀번호가 아님)을 "비밀"에 붙여넣은 후 다른 것은 그대로 두세요.
"생성"을 클릭하세요.
참고: 토큰을 생성하지 않은 경우, 먼저 생성한 다음 젠킨스에 붙여넣으세요.
<img src="/assets/img/2024-08-19-AdvancedEnd-to-EndDevSecOpsKubernetesThree-TierProjectusingAWSEKSArgoCDPrometheusGrafanaandJenkins_86.png" />
우리의 파이프라인에 따라, ECR 레포지토리 URI 때문에 Jenkins 자격 증명에 계정 ID를 추가해야 합니다.
종류를 "Secret text"로 선택하고 시크릿에 AWS 계정 ID를 붙여넣고 다른 정보는 그대로 두세요.
"Create"를 클릭하세요.
아래 Markdown 형식으로 table tag를 변경해주세요.
| Header One | Header Two |
|---|---|
| Row 1 Col 1 | Row 1 Col 2 |
| Row 2 Col 1 | Row 2 Col 2 |
<img src="/assets/img/2024-08-19-AdvancedEnd-to-EndDevSecOpsKubernetesThree-TierProjectusingAWSEKSArgoCDPrometheusGrafanaandJenkins_88.png" />
이제 백엔드를 위한 ECR 이미지 이름을 제공해야 합니다. 백엔드 전용으로 선택하십시오.
종류를 시크릿 텍스트로 선택하고 시크릿에 백엔드 저장소 이름을 붙여 넣고 다른 것은 그대로 두십시오.
만들기를 클릭하세요.

프로젝트를 구현하기 위해 필요한 모든 자격 증명의 최종 단편.

단계 10: 필요한 플러그인 설치 및 플러그인 구성하여 서비스 세계 장애 복구 응용 프로그램 배포
아래의 플러그인을 설치하려면 대시보드 - "Manage Jenkins" - 플러그인 - "Available Plugins"로 이동하세요.
Docker
Docker Commons
Docker Pipeline
Docker API
docker-build-step
Eclipse Temurin installer
NodeJS
OWASP Dependency-Check
SonarQube Scanner

이제 설치된 플러그인을 구성해야 합니다.
대시보드로 이동하여 Jenkins 관리 - 도구로 이동하세요.
저희는 JDK를 구성 중입니다.
JDK를 검색하고 아래 스니펫처럼 구성 정보를 제공하세요.

이제 소나큐브 스캐너를 구성할 것입니다.
소나큐브 스캐너를 찾아 아래 코드 조각과 같이 구성하세요.

이제 노드제이에스를 구성할 것입니다.
Node를 검색하고 아래 스니펫처럼 구성을 제공하십시오.

이제 OWASP 종속성 검사를 구성하겠습니다.
Dependency-Check를 검색하고 아래 스니펫처럼 구성을 제공하십시오.

이제 도커를 구성할 것입니다.
도커를 검색하고 아래 조각처럼 구성을 제공하세요.

이제 젠킨스에서 소나큐브 경로를 설정해야 합니다.
대시보드로 이동 - Jenkins 관리 - 시스템
소나큐브 설치 항목을 검색합니다.
이름을 제공하고, 서버 URL에는 최근에 추가한 소나큐브의 퍼블릭 IP(젠킨스와 동일) 및 포트 9000을 복사하고, 최근에 추가한 소나 토큰을 선택한 후, 적용 및 저장을 클릭합니다.

Now, we are ready to create our Jenkins Pipeline to deploy our Backend Code.
Go to Jenkins Dashboard.
Click on New Item.

파이프라인 이름을 제공하고 OK를 클릭하십시오.

이것은 EKS에서 백엔드 코드를 배포하기 위한 Jenkins 파일입니다.
젠킨스에 붙여 넣으세요.
적용 및 저장을 클릭하세요.

이제, 빌드를 클릭해 주세요.
우리의 파이프라인은 몇 가지 일반적인 실수 뒤에 성공했어요.
참고: 프로젝트에 맞게 파이프라인을 변경해 주세요.

자, 이제 우리는 프런트엔드 코드를 배포하는 젠킨스 파이프라인을 만들 준비가 되었다.
- 젠킨스 대시보드로 이동하세요.
- New Item을 클릭하세요.
- 파이프라인의 이름을 제공하고 OK를 클릭하세요.
아래는 EKS에 프론트엔드 코드를 배포하기 위한 Jenkins 파일입니다. 이를 Jenkins에 복사하여 붙여넣기 해주세요.
"Apply & Save"를 클릭해주세요.

이제 빌드를 클릭하세요.
우리의 파이프라인은 몇 가지 일반적인 실수 후 성공적으로 완료되었습니다.
참고: 프로젝트에 따라 파이프라인에서 변경 사항을 적용하세요.
Markdown 형식으로 표 태그를 변경해주세요.

설정 10: EKS 클러스터 모니터링을 설정할 거예요. 클러스터 사양 및 필요한 다른 정보를 모니터링할 수 있습니다.
Helm을 사용하여 모니터링을 구현할 거예요. 아래 명령을 사용하여 프로메테우스 저장소를 추가하세요.
helm repo add stable https://charts.helm.sh/stable

Prometheus를 설치해보세요.
helm repo add prometheus-community https://prometheus-community.github.io/helm-charts
helm install prometheus prometheus-community/prometheus
helm repo add grafana https://grafana.github.io/helm-charts
helm repo update
helm install grafana grafana/grafana

이제 아래 명령어로 서비스를 확인하세요
kubectl get svc

이제 클러스터 외부에서 프로메테우스와 그라파나 콘솔에 액세스해야 합니다.
그를 위해 서비스 유형을 ClusterType에서 LoadBalancer로 변경해야 합니다.
stable-kube-prometheus-sta-prometheus 서비스를 편집해주세요.
kubectl edit svc stable-kube-prometheus-sta-prometheus

클러스터 유형에서 로드 밸런서로 48번째 라인 수정

stable-grafana 서비스 수정하기
kubectl edit svc stable-grafana

39번째 라인의 ClusterType을 LoadBalancer로 수정

이제 서비스를 다시 나열하면 로드밸런서 DNS 이름들을 볼 수 있습니다
kubectl get svc

콘솔에서도 확인할 수 있습니다.

이제 Prometheus 대시보드에 액세스하십시오.
즐겨 찾는 브라우저에 Prometheus-LB-DNS:9090를 붙여 넣으시면 아래와 같은 화면을 보실 수 있습니다.

상태를 클릭하고 대상을 선택하세요.
여러 개의 대상을 볼 수 있습니다.

그래프 나 대시보드에 접근하세요.
Grafana의 ALB DNS를 복사하여 즐겨찾는 브라우저에 붙여넣어주세요.
Grafana에 로그인할 때 사용자 이름은 admin이고 비밀번호는 prom-operator입니다.

이제 "데이터 소스"를 클릭하세요.

Select Prometheus

In the Connection, paste your Prometheus-LB-DNS:9090.

If the URL is correct, then you will see a green notification.
Click on Save & test.

이제 쿠버네티스 클러스터 로그를 시각화하는 대시보드를 만들겠습니다.
대시보드를 클릭하세요.

대시보드를 클릭하면 쿠버네티스 구성 요소들의 모니터링을 많이 볼 수 있을 겁니다.

Kubernetes 대시보드 유형을 가져와 보세요.
새로 만들기를 클릭하고 가져오기를 선택하세요

6417 ID를 제공하고 Load를 클릭하세요.
참고: 6417은 Grafana에서 Kubernetes 데이터를 모니터링하고 시각화하는 데 사용되는 고유한 ID입니다.

이전에 만든 데이터 소스를 선택하고 Import를 클릭하세요.

여기, 당신을 위해 있습니다.
당신은 Kubernetes 클러스터 데이터를 볼 수 있어요.
다른 Kubernetes 클러스터의 세부 정보를 자유롭게 살펴보세요.

Step 11: ArgoCD를 사용하여 Three-Tier 애플리케이션을 배포합니다.
저희 저장소가 비공개로 설정되어 있기 때문에 ArgoCD에서 개인 저장소를 구성해야 합니다.
설정을 클릭한 후 Repositories를 선택하십시오.

Click on CONNECT REPO USING HTTPS

Now, provide the repository name where your Manifests files are present.
사용자 이름과 GitHub 개인 액세스 토큰을 제공하고 CONNECT를 클릭해주세요.
| 이름 | 내용 |
|---|---|
| 사용자 이름 | 입력 |
| 토큰 | 입력 |
연결 상태가 성공적이면 저장소가 성공적으로 연결된 것입니다.

이제 첫 번째 애플리케이션으로 데이터베이스를 생성할 것입니다.
CREATE APPLICATION을 클릭해주세요.

아래 코드 조각에 제공된 대로 세부 정보를 제공하고 아래로 스크롤하십시오.

이전 단계에서 구성한 동일한 저장소를 선택하세요.
경로에는 Manifest 파일이 위치한 위치를 제공하고 다른 것들을 아래 스크린샷에 표시된 대로 제공하세요.
만들기를 클릭하세요.

데이터베이스 어플리케이션을 배포하는 동안, 백엔드 어플리케이션을 생성할 것입니다.
아래 코드 조각에 제공된 것처럼 세부 정보를 제공하고 아래로 스크롤하세요.

이전 단계에서 구성한 동일한 저장소를 선택하세요.
Path에는 Manifest 파일이 제시된 위치를 제공하고 다른 것들을 아래 스크린샷에 표시된 대로 제공하세요.
CREATE를 클릭하세요.

백엔드 애플리케이션이 배포되기 시작하는 동안, 우리는 프론트엔드 애플리케이션을 생성할 것입니다.
아래 스니펫에서 제공된 대로 세부 정보를 제공하고 내려가주세요.

이전 단계에서 구성한 동일한 저장소를 선택하세요.
경로(Path)에는 Manifest 파일이 표시되는 위치를 제공하고 아래 스크린샷에 표시된 것과 같은 다른 정보를 제공하세요.
CREATE를 클릭하세요.

프론트엔드 애플리케이션이 배포되기 시작할 때, 인그레스를 위한 애플리케이션을 생성하겠습니다.
아래 스니펫에 제공된 내용대로 세부 정보를 제공하고 아래로 스크롤하세요.

이전 단계에서 구성한 동일한 저장소를 선택하세요.
경로에는 Manifest 파일이 위치한 위치를 제공하고 아래 스크린샷에 표시된 다른 사항을 제공하세요.
CREATE를 클릭해주세요.

Ingress 어플리케이션이 배포되면, 응용 프로그램 로드 밸런서가 생성됩니다.
k8s-three로 명명된 로드 밸런서를 확인할 수 있습니다.

이제, ALB-DNS를 복사하여 도메인 제공업체로 이동하십시오. 제 경우 porkbun이 도메인 제공업체입니다.
DNS로 이동하여 CNAME 유형을 추가하고 hostname을 backend로, 답변에 ALB를 추가한 후 저장을 클릭하십시오.
참고: 저는 서브도메인 backend.amanpathakdevops.study를 생성했습니다.
아래 마크다운 형식을 사용하여 4개의 애플리케이션 배포를 확인할 수 있습니다.

지금부터 2~3분 후에 브라우저에서 서브도메인을 입력하여 마법을 볼 수 있습니다.

앱을 사용하여 레코드를 추가할 수 있습니다.
앱을 사용하여 레코드를 삭제할 수 있습니다.

Now, you can view your Grafana Dashboard to monitor EKS data including pods, namespace, and deployments.

If you want to monitor the three-tier namespace.
네임 스페이스에서 쓰리 티어를 다른 네임 스페이스로 교체해주세요.
ArgoCD에서 수행된 배포들을 확인할 수 있습니다.

이것은 ArgoCD에서의 인그레스 응용 프로그램 배포입니다.

This is the Frontend Application Deployment in ArgoCD

This is the Backend Application Deployment in ArgoCD

This is the Database Application Deployment in ArgoCD

If you observe, we have configured the Persistent Volume & Persistent Volume Claim. So, if the pods get deleted, then the data won't be lost. The Data will be stored on the host machine.
아래와 같이 변경하는 것이 좋을 것 같아요.
To validate it, delete both Database pods.

Now, the new pods will be started.

그리고 당신의 애플리케이션은 하나의 데이터조각도 잃지 않을 거예요.

결론:
이 종합적인 DevSecOps Kubernetes 프로젝트에서 우리는 성공적으로:
- AWS에서 IAM 사용자 및 Terraform 설정을 구축했습니다.
- AWS에 Jenkins를 배포하고 도구를 구성하고 Sonarqube와 통합했습니다.
- EKS 클러스터를 설정하고 로드 밸런서를 구성하고 개인 ECR 저장소를 설립했습니다.
- Helm, Prometheus 및 Grafana를 사용하여 모니터링을 구현했습니다.
- GitOps 관행을 위해 ArgoCD를 설치하고 구성했습니다.
- Three-Tier 애플리케이션을 배포하는 CI/CD를 위한 Jenkins 파이프라인을 작성했습니다.
- 지속적인 볼륨 및 클레임으로 데이터 지속성을 보장했습니다.
제 작업을 지원해 주세요- https://www.buymeacoffee.com/aman.pathak
LinkedIn에서 연락을 유지하세요: LinkedIn 프로필
GitHub를 통해 최신 소식을 받아보세요: GitHub 프로필
현재 트렌디한 DevOps 및 클라우드 기술에 대해 이야기해볼까요? Discord 서버에 참여해보세요 - https://discord.gg/jdzF8kTtw2
다른 질문이 있으면 언제든지 연락해주세요.
즐거운 학습되세요!
Stackademic
끝까지 읽어 주셔서 감사합니다. 떠나시기 전에:
- 작가를 클로밍하고 팔로우해주시면 감사하겠습니다! 👏
- 저희 X를 팔로우해주세요 | LinkedIn | YouTube | Discord
- 다른 플랫폼도 방문해보세요: In Plain English | CoFeed | Venture