
지도는 일반 어플리케이션부터 위치 공유, 주차장 찾기, 포켓몬 GO 등 다양한 앱의 기반입니다. 뭐든 불러보세요!
읽기 시작하기 전에 SwiftUI를 실제로 사용할 것인지 고려해야 합니다! UIKit에서 사용할 수 있는 API 중 일부만 SwiftUI에서 사용할 수 있습니다. 원하는 것을 달성하기 위해 MKMapView를 감싸는 UIViewRepresentable을 만들어야 할 수도 있습니다.
그게 괜찮다면 시작해봅시다!
이 기사에서는 지도를 만드는 데 초점을 맞출 것입니다. 다음을 포함합니다.
- 경계 설정
- 초기 위치 및 확대 설정
- 일부 초기 내용 추가
- 상호 작용 유형 제한
- 사용자가 랜드마크를 선택할 수 있도록 함
그런 다음 적용할 수 있는 다양한 지도 스타일을 살펴보고 다른 구성 간의 차이를 확인해보겠습니다.
- Hybrid
- Imaginary
- Standard
저희는 지도를 더 풍부하게 만들기 위해 모든 주석, 오버레이 및 컨트롤을 사용하는 방법을 살펴볼 예정입니다!
MapKit을 사용하는 방법에 대해 더 많이 다루고 있으며, 이를 CoreLocation과 결합하여 사용자의 위치를 얻고 추적하는 방법, 사용자 상호작용에 반응하여 맵 위치를 가져오고 설정하는 방법 등에 대해 더욱 상세히 다룰 예정입니다! 관심이 있으시다면 추가 업데이트를 기다려주시기 바랍니다!
지도
우리는 한 줄로 지도를 만들 수 있어요! 네, WWDC23에서 엄청난 업데이트 덕분이죠!
import SwiftUI
import MapKit
struct MapBaseView: View {
var body: some View {
Map()
}
}

전체 국가를 보여 주기 위한 지도 확대? 아마 99.999%(?)의 경우에는 원하는 바가 아닐 겁니다!
설정해 봅시다!
초기 위치와 초기 확대
가장 먼저, 지도의 초기 위치와 확대를 설정해 봅시다! 초기Position: MapCameraPosition을 지도를 만들 때 전달하여 이를 달성할 수 있습니다.
MapCameraPosition을 만드는 여러 가지 방법이 있습니다.
예를 들어, MapCamera에서 가상 뷰포인트를 정의하는 구조체로부터 MapCameraPosition을 생성할 수 있습니다. 이를 위한 정적 함수 camera(MapCamera) - MapCameraPosition을 사용할 수 있습니다. 다른 방법으로 MapCameraPosition을 생성하는 경우에도 이 방법이 필요하기 때문에 이 방법을 자세히 살펴보겠습니다. 예를 들어, static func userLocation(followsHeading: Bool, fallback: MapCameraPosition) - MapCameraPosition과 같은 다른 방법을 사용하여 MapCameraPosition을 생성할 때 이 방법이 필요합니다.
MapCamera를 사용하여 다음을 지정할 수 있습니다.
- centerCoordinate: 지도상의 카메라 위치
- heading: 카메라의 보는 방향을 나타내는 나침반 헤딩
- pitch: 지도 수직에 대한 카메라의 피치
- distance: 미터 단위의 대상 지점으로부터의 카메라 거리. 이 값을 설정함으로써 맵이 초기에 얼마나 확대되길 원하는지를 제어할 수 있습니다.
다음은 카메라에서 생성된 MapCameraPosition의 예시입니다. Aspen, 콜로라도에 중심을 둔 카메라가 1000 미터 떨어진 위치에 있습니다.
let initialPosition = MapCameraPosition.camera(
MapCamera(
centerCoordinate: CLLocationCoordinate2D(latitude: 39.1911, longitude: -106.817535),
distance: 1000,
heading: 0,
pitch: 0
)
)
이를 사용하여 지도를 생성합니다.
Map(initialPosition: initialPosition)

또 다른 MapCameraPosition 생성 방법으로 유용한 것을 찾을 수도 있습니다. 이미 약간 언급했지만, static func userLocation(followsHeading: Bool, fallback: MapCameraPosition) -` MapCameraPosition입니다. 이 메서드는 현재 사용자 위치를 중심으로 설정된 특정 대체 위치와 선택적으로 사용자의 헤딩을 따를 수 있는 카메라 위치를 생성합니다.
let userLocation = MapCameraPosition.userLocation(fallback: MapCameraPosition.camera(
MapCamera(
centerCoordinate: CLLocationCoordinate2D(latitude: 39.1911, longitude: -106.817535),
distance: 1000,
heading: 0,
pitch: 0)))
참고로, 이를 사용하려면 info.plist에 Privacy — Location When In Use Usage Description를 추가하고 사용자의 허가를 받으려면 CLLocationManager().requestWhenInUseAuthorization을 호출해야 합니다.
안녕하세요!
참고: Usage 키 NSLocationAlwaysAndWhenInUseUsageDescription과 항상 인가를 요청한 경우 앱에서 사용자의 위치를 표시할 수 없습니다.
바운드 설정
지도의 중심이 유지되어야 하는 영역의 선택적 경계를 정의하려면 bounds: MapCameraBounds 매개변수를 사용할 수 있습니다.
예를 들어, 디즈니랜드 지도를 만드는 경우 사용자가 경계를 벗어나거나 확대하지 않도록 하려면 이 기능이 정말 유용합니다!
MapCameraBounds를 만드는 방법은 init(centerCoordinateBounds: MKCoordinateRegion, minimumDistance: Double?, maximumDistance: Double?)을 사용할 수 있습니다.
- centerCoordinateBounds: 지도의 중심이 유지되어야 하는 영역의 경계입니다.
- minimumDistance: 중심점을 기준으로 지도에서 축소할 수 있는 최소 거리(미터 단위).
- maximumDistance: 중심점을 기준으로 지도에서 확대할 수 있는 최대 거리(미터 단위).
원하는 대로 가장 잘 맞는 이니셜라이저를 선택할 수도 있습니다!
한 번 더 말씀드리면, Aspen 예시를 사용해보겠습니다. 먼저, 지정된 좌표와 거리 값에서 새로운 MKCoordinateRegion을 생성합니다. 그런 다음, 축소 및 확대 양을 제한하기 위해 minimumDistance와 maximumDistance를 설정합니다.
// 아스펜, 콜로라도
let bounds = MapCameraBounds(
centerCoordinateBounds: MKCoordinateRegion(
center: CLLocationCoordinate2D(latitude: 39.1911, longitude: -106.817535),
latitudinalMeters: 1000,
longitudinalMeters: 1000),
minimumDistance: 1000,
maximumDistance: 10000
)
var body: some View {
Map(bounds: bounds)
}

초기 콘텐츠 추가
트레일링 클로저를 전달하여 일부 기존 마커 및 주석이 있는 지도를 생성할 수도 있습니다.
예를 들어, 법정 패스에서 마커와 주석을 추가하는 방법을 보여드리겠습니다.
var body: some View {
Map(initialPosition: initialPosition) {
Annotation("법정 패스", coordinate: CLLocationCoordinate2D(latitude: 39.191, longitude: -106.817535)) {
Circle()
.fill(Color.green.opacity(0.3))
.frame(width: 100, height: 100)
}
Marker("법정 패스", coordinate: CLLocationCoordinate2D(latitude: 39.191, longitude: -106.817535))
.tint(.red)
}
}

마커 및 주석에 대해 자세히 다루는 내용은 나중에 다른 기사에서 소개하겠습니다.
사용자 상호작용 제한
매개변수 interactionModes를 사용하여 사용자들이 지도와 상호작용할 수 있는 방법을 제한하는 사용자 정의 MapInteractionModes 집합을 선택적으로 정의할 수 있습니다.
예를 들어, 회전 및 피칭만 허용하려면 interactionModes 매개변수를 [.rotate, .pitch]로 설정할 수 있습니다.
Map(initialPosition: initialPosition, interactionModes: [.rotate, .pitch])
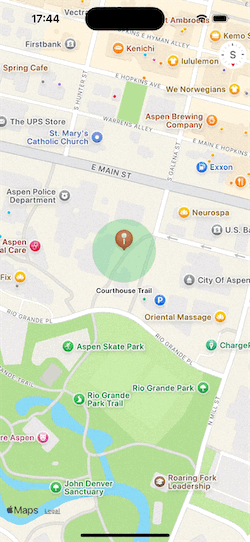
You can find the entire list of MapInteractionModes you get to control here.
Also, if you don’t want your user to interact with the map AT ALL, simply set the collection to be an empty array!
Enable Selection
사용자가 터치 가능한 MapFeature에서 선택할 수 있도록 하려면 selection: BindingMapFeature? 바인딩을 전달할 수 있습니다.
@State private var selection: MapFeature? = nil
var body: some View {
Map(initialPosition: initialPosition, selection: $selection)
.onChange(of: selection) {
print(selection?.coordinate)
}
}
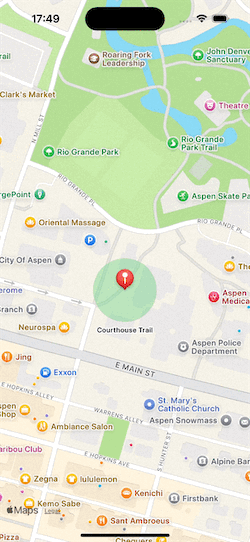
주의할 점은 marker(핀)이 선택 가능하지 않다는 것입니다.
추가된 사용자 정의 마커 및 주석을 선택할 수 있도록 BindingSelectedValue?를 사용하여 태그를 추가할 수 있습니다.
다음은 간단한 예시입니다.
@State private var selectedTag: Int?
var body: some View {
Map(initialPosition: initialPosition, selection: $selectedTag) {
Marker("Orange", coordinate: CLLocationCoordinate2D(latitude: 39.19, longitude: -106.817535))
.tint(.orange)
.tag(1)
Marker("Red", coordinate: CLLocationCoordinate2D(latitude: 39.191, longitude: -106.817535))
.tint(.red)
.tag(2)
}
.mapStyle(.standard(pointsOfInterest: []))
}
(여기서 mapStyle은 무시하고, 곧 자세히 다룰 예정입니다. 다른 MapFeatures의 마커/주석을 숨기게 설정되어 있어 우리 마커를 쉽게 인식할 수 있습니다.)
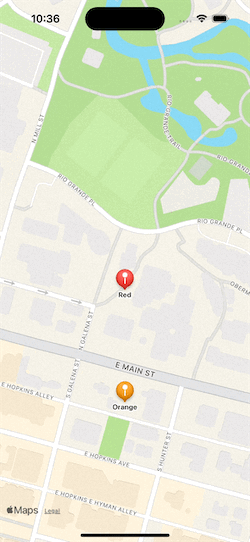
안녕하세요! 위의 gif에서 알아보기 힘들도록 다른 기능을 숨겼습니다. 그러나 제가 사용자 정의 태그와 함께 BindingSelectedValue?를 사용하면 내장 MapFeatures를 선택할 수 없게 됩니다!
만약 MapFeatures와 우리의 콘텐츠에 대한 선택을 모두 지원하려면 어떻게 해야 할까요?
이를 위해 WWDC24에서 소개된 베타 기능을 사용해야 합니다. 자세한 내용은 다른 제 블로그 SwiftUI+MapKit: Support User Selection for Both Pre-defined Map Features and Our Own Contents를 확인해보세요!
MapStyle
진짜 긴 한 줄이지만, 이제 우리는 MapKit의 다음 주요 부분인 MapStyle로 넘어가 준비가 된 것 같아요!
세 가지 다른 스타일이 있고 각 스타일마다 추가적인 사용자 정의를 위해 정의할 수 있는 매개변수 세트가 제공됩니다.
이미지 설정
이미지는 지도 스타일로, 표시되는 지도 영역의 위성 이미지를 나타냅니다. 고도 매개변수를 설정하여 지도가 고도를 렌더링하는 방식을 제어할 수 있습니다.
- automatic: 평면 2D 지도를 렌더링하는 기본 고도 스타일입니다.
- flat: 평면 2D 지도를 렌더링하는 값입니다.
- realistic: 현실적인 3D 지도를 렌더링하는 값입니다.
Map(initialPosition: initialPosition)
.mapStyle(.imagery(elevation: .realistic))

Hybrid
하이브리드 스타일은 이미지 스타일의 확장으로 생각합니다. 지역의 위성 이미지뿐만 아니라 도로 경로와 이름이 겹쳐져 있는 스타일입니다.
고도뿐만 아니라 다음을 설정할 수도 있습니다.
- pointsOfInterest: map이 표시하는 PointOfInterestCategories의 컬렉션입니다.
- showsTraffic: map이 교통 상황을 표시하는지 여부를 나타내는 부울 값입니다.
예를 들어, 공원과 주차장만 표시하려면 다음과 같이 설정하실 수 있습니다.
Map(initialPosition: initialPosition)
.mapStyle(.hybrid(elevation: .realistic, pointsOfInterest: [.park, .parking], showsTraffic: true))

표준
이름대로라면, 이것은 기본 지도 표현을 나타내는 맵 스타일입니다. 이는 도로의 위치와 일부 도로 이름을 보여주는 거리 지도입니다. 맵의 확대 수준에 따라 다릅니다.
표준 스타일을 구성할 때, 하이브리드 스타일과 마찬가지로 구성할 수 있습니다.
- 고도: 프레임워크가 지도 고도를 렌더링하는지를 결정하는 MapStyle.Elevation 값 중 하나입니다.
- 관심지점: 맵이 표시하는 관심지점 카테고리의 컬렉션입니다.
- 교통 표시: 맵이 교통 상황을 표시하는지 여부를 나타내는 부울 값입니다.
또한, 프레임워크가 지도 특징을 강조하는 방법을 제어하기 위해 MapStyle.StandardEmphasis 값 중 하나가 되도록 강조를 구성할 수도 있습니다.
예를 들어, 우리가 강조를 'muted'로 설정했을 때 지도의 이미지를 강조하지 않는 스타일로 설정한 경우, 지도는 다음과 같이 보일 것입니다.
Map(initialPosition: initialPosition)
.mapStyle(.standard(emphasis: .muted))

주석 및 오버레이
우리는 이미 초기 지도 콘텐츠를 설정하는 동안 사용했지만, 이제 우리가 지도에 추가할 수 있는 멋진 기능들을 좀 더 자세히 살펴보도록 해요!
여기 우리가 MapContentBuilder에 추가할 수 있는 MapContent 유형들이 있어요:
- Annotation
- UserAnnotation
- Marker
- MapCircle
- MapPolygon
- MapPolyline
모두 살펴봐요!
Annotation, Marker, MapCircle
var body: some View {
Map(initialPosition: .camera(MapCamera(
centerCoordinate: CLLocationCoordinate2D(latitude: 39.1911, longitude: -106.817535),
distance: 1000,
heading: 0,
pitch: 0
))) {
Annotation("Annotation", coordinate: CLLocationCoordinate2D(latitude: 39.191, longitude: -106.817)) {
Image(systemName: "flag")
.padding(.all, 8)
.background(RoundedRectangle(cornerRadius: 5).fill(.yellow))
}
Marker("Marker", coordinate: CLLocationCoordinate2D(latitude: 39.191, longitude: -106.817535))
.tint(.red)
MapCircle(center: CLLocationCoordinate2D(latitude: 39.191, longitude: -106.817535), radius: 100)
.foregroundStyle(.red.opacity(0.2))
}
.mapStyle(.standard(pointsOfInterest: []))
.onAppear {
print(CLLocationManager().authorizationStatus.rawValue)
}
}

MapPolygon
MapPolygon(coordinates: [
CLLocationCoordinate2D(latitude: 39.190, longitude: -106.8175),
CLLocationCoordinate2D(latitude: 39.193, longitude: -106.8175),
CLLocationCoordinate2D(latitude: 39.193, longitude: -106.8165),
CLLocationCoordinate2D(latitude: 39.190, longitude: -106.8165)
])
.foregroundStyle(.brown)

MapPolyline
MapPolyline(coordinates: [
CLLocationCoordinate2D(latitude: 39.191, longitude: -106.817),
CLLocationCoordinate2D(latitude: 39.193, longitude: -106.817535)
])
.stroke(.blue, lineWidth: 8)

UserAnnotation
let initialPosition = MapCameraPosition.userLocation(
fallback: .camera(MapCamera(
centerCoordinate: CLLocationCoordinate2D(latitude: 39.1911, longitude: -106.817535),
distance: 1000,
heading: 0,
pitch: 0
))
)
var body: some View {
Map(initialPosition: initialPosition) {
UserAnnotation(anchor: .center, content: { location in
Text("UserAnnotation")
.padding(.all, 8)
.background(RoundedRectangle(cornerRadius: 5).fill(.yellow))
})
}
.mapStyle(.standard(pointsOfInterest: []))
}

이전에 MapCameraPosition.userLocation을 사용했을 때처럼 UserAnnotation을 사용하기 위해선 info.plist에 Privacy — Location When In Use Usage Description을 추가하고, CLLocationManager().requestWhenInUseAuthorization을 호출하여 사용자의 허락을 받아야 합니다.
솔직히 말해서, UserAnnotation 대신 현재 위치를 가져와서 내 어노테이션을 추가하는 CoreLocation을 사용하는 편이 더 매력적일 것 같아요.
이유는 지도를 이동하거나 위치를 변경하는 등 지도와 상호작용을 할 때, 어노테이션이 사라질 수 있기 때문입니다.
참고!
오버레이의 색상은 서로 다른 수정자를 사용하여 적용됩니다. 어떤 것은 tint를 사용하고, 어떤 것은 foregroundStyle을 사용하며, 어떤 것은 stroke를 사용합니다!
지도 컨트롤
오늘 하루를 마무리하면 지도의 축척을 변경하거나 장치의 현재 위치를 표시하거나 숨기는 등 사용자가 상호작용할 수 있는 컨트롤을 추가할 수 있습니다. 여기에서 사용할 수 있는 것들은 다음과 같습니다.
- MapCompass
- MapPitchToggle
- MapPitchSlider (Mac 전용)
- MapScaleView
- MapUserLocationButton
- MapZoomStepper (Mac 전용)
MapCompass
MapCompass Control을 사용하는 두 가지 방법이 있습니다.
첫째로, 독립된 뷰로 사용할 수 있습니다.
@Namespace var mapScope
var body: some View {
ZStack {
Map(initialPosition: initialPosition, scope: mapScope)
.mapStyle(.standard(pointsOfInterest: []))
MapCompass(scope: mapScope)
}
.mapScope(mapScope)
}
위와 같이, Map 및 MapCompass가 동일한 네임스페이스에 속한다는 것을 프레임워크에 알려주기 위해 scope 매개변수를 지정해야 합니다!
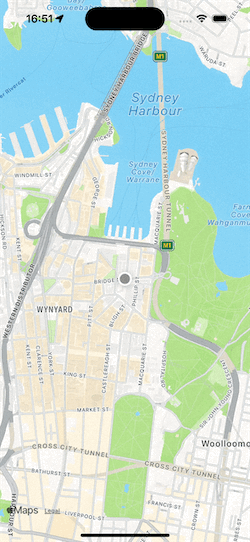
두 번째로, mapControls(_:) 수정자를 사용하여 다음과 같이 처리할 수 있습니다.
Map(initialPosition: initialPosition)
.mapControls {
MapCompass()
}
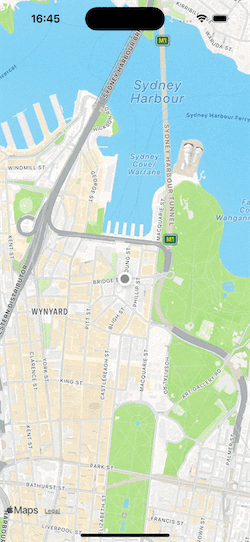
위의 GIF에서 이미 알 수 있지만, 여전히 강조하고 싶은 점이 있어요!
우선, 만약 우리가 이미 북쪽을 향하고 있으면 맵 컴파스가 나타나지 않을 거예요, 즉 초기 맵이 보일 때. 저는 맵과 컨트롤에 .mapControlVisibility(.visible)를 추가하여 처음부터 컨트롤을 표시하려고 해봤지만, 잘 작동하지 않았어요.
둘째, 컴파스를 탭하면 맵을 다시 조정하여 북쪽이 Map 뷰의 맨 위에 오게 만들어요.
MapPitchToggle
이 컨트롤을 사용하면 연결된 지도의 피치를 설정하여 2D 및 3D 뷰 사이를 전환할 수 있습니다.
다시 한 번, 여기에서는 위와 똑같은 방식으로 단독 뷰로 사용하거나 수정자로 사용하는 선택이 가능합니다. 여기서는 수정자를 사용하는 방법만을 시연하겠습니다.
Map(initialPosition: initialPosition)
.mapControls {
MapPitchToggle()
}
.mapStyle(.standard(pointsOfInterest: []))
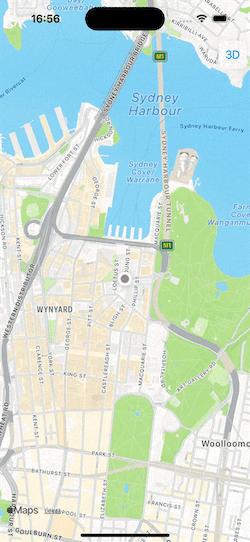
MapScaleView
We can use it to display a legend with distance information for the associated map in the upper left corner.
Map(initialPosition: initialPosition)
.mapControls {
MapScaleView()
}

이 view는 스케일링을 시작할 때에만 보입니다.
MapUserLocationButton
사용자의 위치를 표시하는 지도의 프레임을 설정하는 버튼입니다.
.mapControls {
MapUserLocationButton()
}

이미 아시겠지만, 제가 다시 한 번 반복하겠습니다!
우리는 Privacy - Location When In Use Usage Description을 info.plist에 추가하고 CLLocationManager().requestWhenInUseAuthorization을 호출하여 사용자의 허락을 받아야 합니다!
오늘은 여기까지입니다!
읽어주셔서 감사합니다!
곧 MapKit 관련 더 멋진 정보가 올 예정이에요! 관심이 있으시다면 기대해 주세요!
즐거운 맵핑 되세요!